Designing Business Cards with Canva? Read This First!
April 7, 2015 Leave a comment
Now this post is not directly related to social media, but I chose to share this guide since it could be useful to every professional – whether social or not.
As I was recently working with Canva on my new business cards, I came across few things to add to Canva’s awesome, easy-to-follow guide.
But before I get to these points, it’s important to note why Canva. While there are thousands of templates to choose from when buying business cards, the easy way is typically not the most effective way. A business card is the reflection of you and your business and that’s unique right? Therefore, your business card should be unique as well. If you can’t do magic with Photoshop, Canva is your to-go website. Even though Canva’s guide is pretty good, there are few additional things to know that the guide won’t tell you.
1. Don’t settle for the template.
Don’t go for the easiest route and just change the text and a logo. You can use the template, but at least change the colors, fonts, and visuals to reflect your brand’s uniqueness. Playing with the layout may be more tricky and time-consuming, but it’s well worth it.
2. Get inspired.
I spent a good hour searching the web for different business card design ideas. Take your time reading through the articles with business card inspirations. Here is one of my favorites that is sure to get you inspired and make you smile.
3. Remember the best practices.
No matter what you do, always always always check for the best practices. Did you know that on average, prospects keep a color card 10 times longer than a standard card? Check out this fantastic infographic to learn more about what works and what doesn’t.
4. When done, save your creation as a pdf not an image!
If you save your work as an image and then try to print it, it will be blurry. Save it in pdf and you can always convert it to an image if necessary (make sure you save it in the best quality possible).
5. What you see is not what you get.
The colors you see on your screen won’t be printed exactly as such. Typically the color will print darker than you see on your computer screen, so make sure you take that into consideration. If you are using colorful background for instance, make sure there is enough contrast between the font and the background.
Now go give it a try, it’s free! 


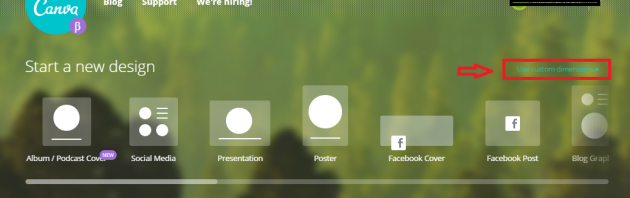

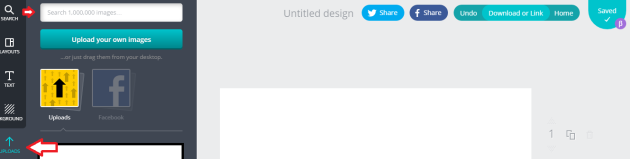
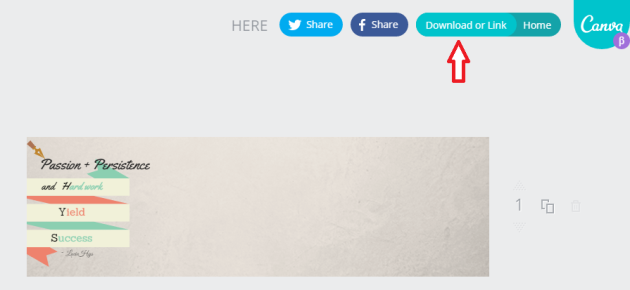
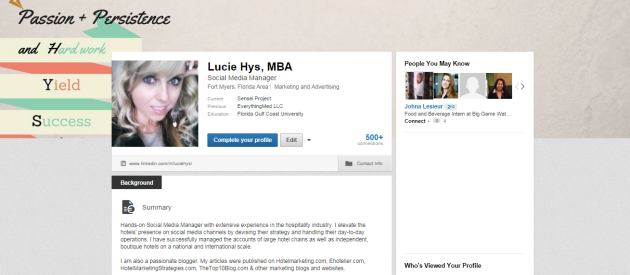
Recent Comments