Create Professional LinkedIn Background in Minutes
September 28, 2014 11 Comments
Following in Facebook’s and Twitter’s footsteps, LinkedIn recently enabled its users to add a cover photo to their profile. Currently this feature is available to the LinkedIn Premium users and some free users, but we can expect this to soon be “fun for all”. If you want your Linkedin profile to stand out but don’t have a designer background, this article is for you.
1. Create a free account on canva.com, it takes a minute (you only need your e-mail, no payment information is needed)
2. Once logged in, you’ll see “Start a new design page”. On the right side, you’ll see “use custom dimensions” option (see pic below) and click on it.
3. Once you clicked on “use custom dimensions”, the table will pop up asking for width and height dimensions. For width, input 1400 and height 425. From the dropdown menu, choose px (pixels). See pic below.
4. Once you have it filled out per step #3, click Design! button.
5. New tab or pop up will open. You can then either use keywords in “search” to find the background that fits what you are looking for (i.e. if you are in healthcare, type “health” or “healthcare” in search etc.). Many items are free and some are just a $1. You can create a lot for free! You can also upload files from your computer or Facebook by clicking “Uploads” on left hand side. (see pic below).
6. You can add text and background as well, which is what I did for my LinkedIn background. You will want to spend some time playing with it, especially if you are going to add text. Do not close your canva page even when you think you are finished, as most likely you’ll want to make changes. Close it only after you upload it to your LinkedIn profile and are satisfied with it.
7. When you are done with creating your background on canva, click “download or link”, then “image” and it’d open the “save as” pop up for you. You just save it as a picture wherever you’d like it on your computer to be saved (pic below).
8. Once saved, go to your LinkedIn profile, click edit, then “edit background” and “change image” or “new image” if you don’t have any yet. Upload your canva creation and click “save changes”. Don’t forget to save changes as otherwise it won’t save your new background. You’re done! Here is my free canva creation. Have fun!
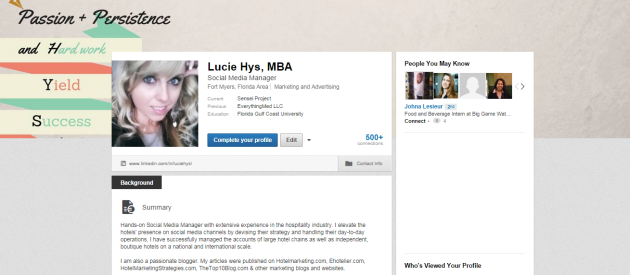
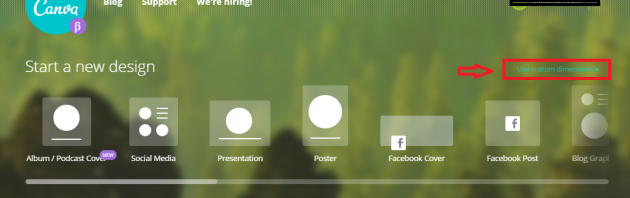

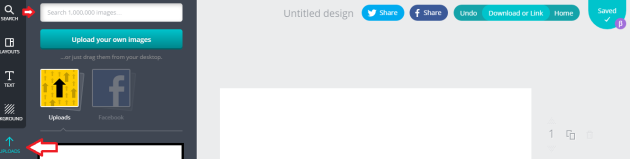
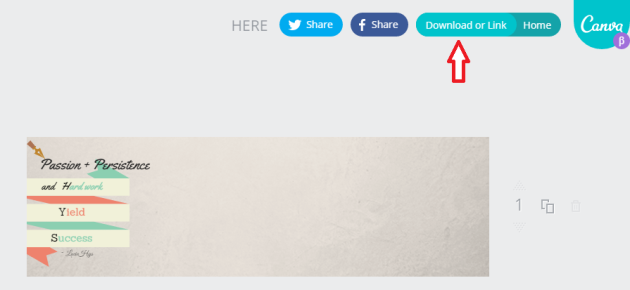

Hi Lucie, thanks for the tutorial! I did the same thing on mine but the resolution came out very grainy (photo size was only 49kb). Did you have the same problem?
Hi Mariana,
Mine was 420kb so I didn’t have that issue. Did you click on download the pic? Make sure not to printscreen it and save it that way.
You star. That’s one of the handiest little tutorials ever. Thanks, Mike
Many thanks Mike! Made my day 🙂
thanks for the help
You are very welcome!
Great resource – much appreciated.
Thanks Craig!
Hi Lucie,
Thank you for this! I enjoyed working with Canva and I now have exactly what I want!
My only question is if you have any experience and advice for making the background image fluid across all platforms and devices. My image looks fine on my desktop computer, but not on my phone or tablet. In this digital age, I want to ensure that my image and overall branding is seamless!
Any thoughts or suggestions you might have are most welcome. Thanks again for recommending Canvas it’s a great tool!
Hi Jessica,
Thank you for your question, that’s a really good one. I am glad you also found Canva amazing! What an easy and professional looking designing tool. On mobile, my cover doesn’t show up, only on my computer. For different browsers, it can be more tricky. I would suggest to center the content away from the edges to be on a safe side. You can also check out Donna’s template, which I found helpful. I hope this helps you a little. Lucie
Hi Lucie,
Thank you for the response and recommendation. I’ve also been in touch with LinkedIn directly about this matter as well, and it does appear to be a tricky situation across different browsers and platforms. I am going to play around with it some more though before throwing in the towel on my plan, which means I can go back and play with Canva again! 🙂
I had an idea of using a word cloud concept to highlight my Marketing and IT skills–essentially making it a functional, keyword search tool that should help boost my profile views. These skills would also stand out a lot if anyone just happens to meander over to my page without a search, too. Overall, that just might give me the bump I am looking for in landing the next step in my career path!
I’ll keep working at it and hopefully, I will be able to find a way to make it work! Back to Canva!
Thanks again!
Jessica